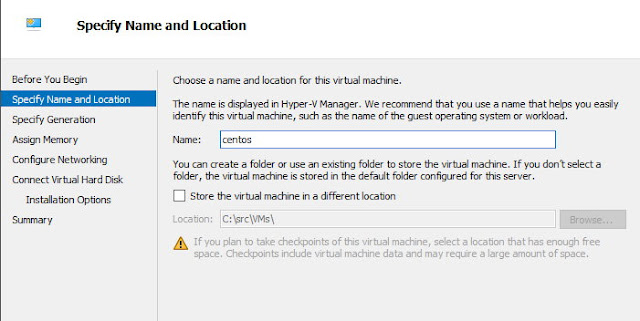There isn't a one-click experience for creating CentOS VMs in Azure. Learn how
to create yours.

|
| Photo by Robert Eklund on Unsplash |
Running CentOS on Azure is great. However, getting there requires some work because none of the on Azure are available at the moment are free. On this post we will continue illustrating why one should use CentOS by deploying our own CentOS Stream VM to Azure.
With the news that Red Hat is shutting down the CentOS project, I definitely cannot recommend CentOS for your server anymore. 😌 However, it still has its value if you're developing for RHEL.
Azure Requirements
Before getting our hands dirty let's review requirements to run a custom VM on Azure:- Disk format: at the moment, only fixed VHD is supported;
- Gen: Azure supports Gen1 (BIOS boot) & Gen2 (UEFI boot) Virtual machines. Gen1 worked better for me;
- Disk Space: Minimum 7Gb of disk space;
- Partitioning: Use default partitions instead of LVM or raid;
- Swap: Swap should be disabled as Azure does not support a swap partition on the OS disk;
- Virtual Size: All VHDs on Azure must have a virtual size aligned to 1 MB;
- Supported formats: XFS is now the default file system but ext4 is still supported.
Installing CentOS on Hyper-V
The first thing that we have to do is to produce a virtual hard disk (VHD) with a bootable CentOS installed using Hyper-V as explained in detail on a previous post. Today we'll extend that setup adding what's necessary to run it on Azure. On this tutorial we will:- Download the CentOS 8 Stream ISO
- Create a virtual hard disk (VHD) in Hyper-V
- Create and configure the VM in Hyper-V
- Install CentOS on the VM by:
- Specifying a software selection
- Configuring networking (we'll need to install software after the first boot)
- Configuring partitions on disk
- Creating accounts
- Modify the system to add settings required by Azure
Downloading the CentOS 8 ISO
This should be obvious to most people. In order to get our custom installed on a VHD with Hyper-V, please go ahead and download the latest ISO to your computer. We'll need that ISO to load the installer and install it to our VHD. As previously, we'll use CentOS Stream.Creating a Virtual Hard Disk (VHD)
With the ISO downloaded, let's create a virtual hard disk (VHD) on Hyper-V. To do so, open Hyper-V Manager, click New -> Hard Disk and choose VHD on the Choose Disk Format screen:Next, on Choose Disk Type, choose Fixed size:
In Configure Disk, set the disk size. In my tests, 6GB was a reasonable size for a simple server and enough space on the home partition:
Creating the VM
The process to create the Hyper-V VM remains the same. Make sure to review the previous post it in detail as I'll only describe the essential bits that required by the Azure customization here.Configuring Networking
Make sure that you choose the Default Switch in Configure Networking:Connecting the Virtual Hard Disk
On Connect Virtual Hard Disk, we'll choose Use an existing virtual hard disk and point it to the one you just created. This is necessary because Hyper-V auto-creates VHDXs by default while Azure requires VHDs:To finish up, validate on Summary that all looks good and confirm:
Specifying the ISO
The last thing before starting up the VM is to specify the ISO as a DVD drive. That's done on Hyper-V manager by selecting DVD Drive -> Media, choosing Image file and locating yours on disk:
I also like to disable checkpoints and unset automatic start/stop actions.
Installing CentOS Stream
After starting the VM in Hyper-V, you should be prompted with the screen below. Choose Install CentOS Stream 8-stream:The installer
After the boot ends, you should be running the installer called Anaconda. Choose your language and click Continue:Installation Summary
On Installation Summary, we'll essentially configure software selection, network. We'll also need to setup partitions on the Installation Destination screen.Software selection
For the software selection, we'll go with Minimal Install as I don't want to delay the process by installing what we don't need. The only requirement we'll need to install is a text editor (I'll be using Vim, my favourite text editor but feel free to use yours) so we can make the necessary changes.During installation, click on Software Selection and choose Minimal Install:
Disk Partitioning
Because Azure requires some special settings (see requirements above), we'll need to do manual partitioning. But don't be scared, that shouldn't be complicated. We'll divide our disk in three main partitions:- /boot, 300Mb - where the boot files will be placed (including the kernel)
- /, 4Gb - where all the files of the system will be placed (including software, logs, services and libraries)
- /home, 1Gb - to store user files
- no swap - we don't need a swap partition as Azure will privision one for us.
We'll also use
XFS whenever
applicable since it's the default in Azure now.
Choose your disk and click on Custom:
On the Manual Partitioning screen, click on Standard Partition:
Add the manual partitions by clicking on the + sign below.
The first to add is /boot. Enter 300m on the popup so you see:
Add 1GB for /home:
And the remainder (4.7G) for /:
Confirm to complete:
Networking
Enable networking as we'll need to install our text editor (and if you wish, update the instance before uploading to Azure):Start Installation
After all the settings were entered, click continue to proceed. During install, you will be prompted with a screen similar to:It's recommended to set a root password and to create an account. I also recommend checking the Make this user administrator option as we should be using root as little as possible:
Before the first boot
Once the installation finishes eject the virtual ISO by goint to Hyper-V manager, choosing your VM -> Settings -> DVD Drive and set it to None -> Apply: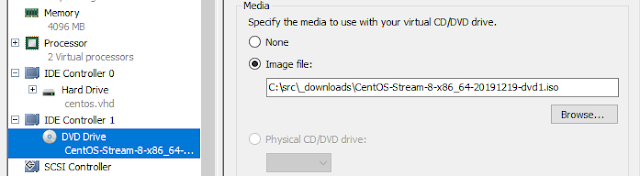
First Boot
After ejecting the DVD and starting the VM you should see the following boot loader:Then the following login screen after the boot finishes:
Azure Configuration
We'll now proceed with our Azure configuration. For CentOS 8, the documentation is specified here (although in less detail than on this blog post). Login as root and follow the next steps.Testing the network
If you recall, we chose Minimum Install during the installation. That means that we don't have a text editor yet so let's proceeed with the installation as we'll need one to modify our configuration. To confirm our network can access the internet, type:
ping github.com
No network?
If no network is available, check the status of your connection with:
nmcli con status
If eth0 is down, we should enable eth0 to auto-get an ip from our Hyper-V
Virtual switch with:
nmcli con up eth0
Try pinging again and it should work fine now.
ping github.com
Installing Vim
For editing files I'll install Vim, my favourite text editor. That can be done with:
dnf install vim
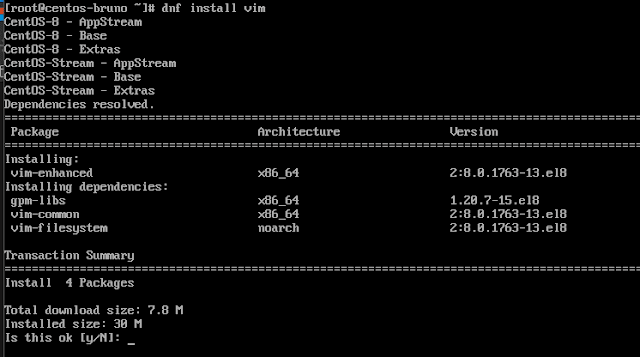
Whenever possible, I'll be using DNF as it's what I'm used as a Fedora user.
Feel free to use Yum if you prefer it.
Configuring the network
To configure the network, the first step is to create or edit the file /etc/sysconfig/network and add the following:
NETWORKING=yes
HOSTNAME=localhost.localdomain
HOSTNAME=localhost.localdomain
You can run this as a oneliner with:
printf "NETWORKING=yes\nHOSTNAME=localhost.localdomain\n" >> /etc/sysconfig/network
printf "NETWORKING=yes\nHOSTNAME=localhost.localdomain\n" >> /etc/sysconfig/network
Create or edit the file /etc/sysconfig/network-scripts/ifcfg-eth0 and add the following text:
DEVICE=eth0
ONBOOT=yes
BOOTPROTO=dhcp
TYPE=Ethernet
USERCTL=no
PEERDNS=yes
IPV6INIT=no
NM_CONTROLLED=no
Modify udev rules to avoid generating static rules for the Ethernet
interface(s). These rules can cause problems when cloning a virtual machine in
Microsoft Azure or Hyper-V:ONBOOT=yes
BOOTPROTO=dhcp
TYPE=Ethernet
USERCTL=no
PEERDNS=yes
IPV6INIT=no
NM_CONTROLLED=no
ln -s /dev/null /etc/udev/rules.d/75-persistent-net-generator.rules
Modifying GRUB
Next, we'll modify the kernel boot line in your grub configuration to include additional kernel parameters for Azure. To do this, open /etc/default/grub and set GRUB_CMDLINE_LINUX to:
GRUB_CMDLINE_LINUX="rootdelay=300 console=ttyS0 earlyprintk=ttyS0
net.ifnames=0"
Rebuild the grub configuration:
grub2-mkconfig -o /boot/grub2/grub.cfg
Installing the Azure Linux Client
We'll now install the Azure Linux Client. This package is required by Azure to perform essential tasks on our VM including provisioning, networking, user management, ssh, swap, diagnostics, etc. Installing it on CentOS is super simple as the package is available in the repo:
dnf install WALinuxAgent
Then modify
/etc/waagent.conf
making sure you have:
ResourceDisk.Format=y
ResourceDisk.Filesystem=ext4
ResourceDisk.MountPoint=/mnt/resource
ResourceDisk.EnableSwap=y
ResourceDisk.SwapSizeMB=4096 ## setting swap to 4Gb
To finish off, enable it on boot with:ResourceDisk.Filesystem=ext4
ResourceDisk.MountPoint=/mnt/resource
ResourceDisk.EnableSwap=y
ResourceDisk.SwapSizeMB=4096 ## setting swap to 4Gb
systemctl enable waagent
Deprovisioning and powering off
Almost there. Just run the following commands to deprovision the virtual machine and prepare it for Azure with:
waagent -force -deprovision
export HISTSIZE=010i
systemclt poweroff
The machine will shut down. Let's move to the Azure part now.export HISTSIZE=010i
systemclt poweroff
Uploading virtual hard disk to Azure
Now that our setup is complete, we'll upload our VHD to Azure so we can create new virtual machines from it. There are two ways to do this:- using AzCopy (only for the brave)
- use Azure Storage Explorer (recommended)
Uploading using AzCopy (only for the brave)
To upload our VHD, you should install AzCopy and install the Azure CLI. After the installations finish, close and open all PowerShell/terminal windows so all the env vars are reloaded.Login in Azure using the CLI
Let's login to the Azure CLI by typing on a PowerShell window:
az login
Create the disk
In order to create our managed disk, first we need to determine it's actual size. To get your disk size, type the command below and copy the output as will be necessary by the upload:
wc -c <file.vhd>
Now, run a command similar to the below replacing items in <> with your
data:
az disk create -n <disk-name> -g <resourcegroup> -l <region>
--for-upload --upload-size-bytes <your-vhd-size> --sku standard_lrs
To upload, first we'll need to generate a SAS token with:
az disk grant-access -n <disk-name> -g <resourcegroup>
--access-level Write --duration-in-seconds 86400
If you got a json response with a "accessSas" token on it, copy that url. We'll
use it to upload our VHD file to Azure using the azcopy tool:
azCopy copy "<path-to-vhd>" "<sas-token>" --blob-type PageBlob
After the upload is complete, and you no longer need to write any more data to
the disk, revoke the SAS. Revoking the SAS will change the state of the managed
disk and allow you to attach the disk to a VM.
az disk revoke-access -n <disk-name> -g <resourcegroup>
Option 2 (Recommended): Using Azure Storage Explorer
I usually don't recommend GUIs but AzCopy is unusable at the moment. Also uploading via Azure Storage Explorer was way faster and didn't timeout on me 😒. So install Azure Storage Explorer, open a Blob container, find or create a folder and click Upload File. Select your VHD and don't forget to set it to Page Blob:After completed, you should see your VHD on your remove blog storage folder:
Right-click it -> properties on your disk and copy the Uri:
Next, run the following command to create a VHD from that image (it should be
quick):
az disk create -n <disk-name> -g <resourcegroup> -l <region>
--source <your-vhd-url>
At this point our disk should be recognized by Azure:Creating the VM
With the disk available, we're ready to create our VM with:
az vm create -g <resourcegroup> -l <region> --name <vmname>
--os-type linux --attach-os-disk <disk-name>

You should now see your VM on Azure as expected:
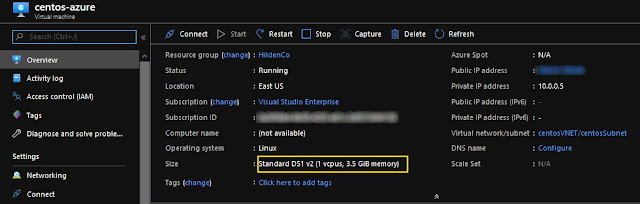
Testing the VM
Now the fun part, let's see if this works. If you look carefully the image above, you'll see our IP listed there. We can try to ssh into it with:
ssh bruno@<ip>
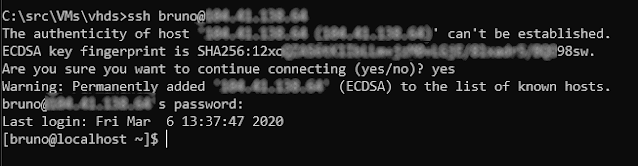
Yay! Our custom CentOS VM is available on Azure and we can access remotely. From here, it's up to you to install the serices you need. Or, just play a little with it, tear it down, recreate and so on.
Security Considerations
I dream of the day we no longer have to discuss hardening our VMs on public cloud providers. Unfortunately we're not there yet. There's a lot of bots scanning for open ports and vulnerabilities on public IPs so make sure you take the necessary precautions to secure your SSH service such as preventing root login, changing the SSH port number and even banning failed login attempts.There's also some other measures that we can take on Azure to block that traffic but that's beyond the scope of this post.
Troubleshooting
Before wrapping up, I'd like to leave a few tips. It's important to remember that a lot can go wrong here. So far we created a virtual machine on Hyper-V locally, modified the configuration, uploaded our VHD to a blob storage and ran some commands using the Azure CLI to create our resourses on Azure. What else could go wrong? Let's see next.What's my public ip?
You can get that information on the overview or, from the shell with:
curl ipinfo.me
Can't access the VM via SSH
I had this error too. There are two possible problems: (1) your VM is not accessing the internet or (2) either a firewall or Azure's Networking is not properly set. Both should be fine if it's your first time accessing your VM.The VM isn't starting up
Recheck the steps above. A solution would be running it locally from Hyper-V and make sure you didn't break it while applying the configuration.Can't access the internet
This error may happen if your VM is incorrectly configured or if it couldn't get an IP from Azure's DHCP server. Try accessing it from the Serial Console to get insights about the eth0 ethernet adapter, IP and connection status with:
ip
a
# check my adapters. Expected: eth0
nmcli device show eth0 # shows the status of the ethernet connection
nmcli con up eth0 # starts the connection
nmcli device show eth0 # shows the status of the ethernet connection
nmcli con up eth0 # starts the connection
The VM won't get an IP
This is probably Azure's fault as the IP should be auto-given to you by their DHCP servers. Anyhow, we can retry being assigned an ip with:
sudo dhclient
waagent is not working
Using the Serial Console, check if the agent is working and the status is active (running) with the command below:
sudo systemctl status waagent
sudo systemctl start waagent
sudo systemctl start waagent
Can't connect to my VM via SSH
This could happen if your instance can't access the internet or if the service is not running. Try connecting to it via the Azure Serial Client and check the previous steps to make sure that the VM can ping an external site. Also confirm that your public IP is correct. If you did not specify, Azure will release your previous IPs and is not guaranteed that a new one will be the same.Virtual routing problems
If you think that the problem is related to virtual network routing in Azure, please check these links:Conclusion
On this post we reviewed in detail how to create a custom CentOS Stream image and run it on Azure. For this demo we used CentOS, my favorite distro for the server but most of the information described here should also be useful for other distributions. We also demoed how to use the Azure CLI and showed some of the features Azure provides to us.References
- CentOS - Quick Installation Guide
- CentOS - Securing OpenSSH
- Azure Serial Console
- Virtual network traffic routing in Azure
- Diagnose a virtual machine routing problem
- Prepare a CentOS-based virtual machine for Azure
- Upload a vhd to Azure using Azure CLI
- Get started with AzCopy
- Install the Azure CLI
- Create a Linux VM from a custom disk with the Azure CLI
- Information for Non-endorsed Distributions
- Understanding and using the Azure Linux Agent