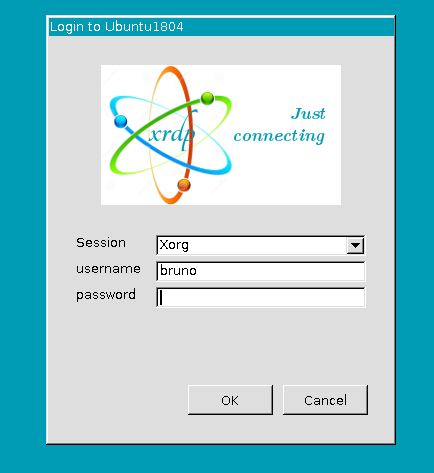|
| Photo by James Pond on Unsplash |
If you read this blog before, you probably know my perfect setup: Fedora Linux, the i3 window manager (or Sway), the terminal, Ranger, Vim and lot, lots of automation. I got to this setup after meticulously searching for tools that could improve my workflow so I could be more productive, doing less. However, during that journey I realized that the browsing experience - which takes a lot of our productive time - wasn't as optimal as it could be, so I started looking for ways to optimize it as well.
Turns out that Vimium is the key ingredient on that setup. On this post, let's learn what Vimium is, what it offers, how to use it, and how you too can be more productive, regardless of what your perfect setup might be.
About Vimium
So what's Vimium? Vimium's is a browser extension that provides keyboard shortcuts for navigating and controlling your browser inspired by the Vim text editor.But why use Vimium?
So why should you care for yet another browser extension? Because Vimium:- will increase your productivity: by allowing you navigate the web without using the mouse.
- makes you work faster: when you get used with Vimium you'll be able to accomplish work faster.
- is highly customizable: allowing you to set your own keyboard shortcuts
- is simple to use: once you understand how it works, it'll be very intuitive
- has Vim-like keybindings: this is what makes Vimium
- helps reducing your fatigue: during the day, we do thousands of movements from the keyboard to the mouse. Keeping your hands centered on the keyboard will save you a lot of energy.
- is an active open-source project: mature and healthy open-source projects are important as they guarantee you'll receive updates, fixes and improvements. You can find it's source code here.
Supported browsers
Currently Vimium runs on most browsers including Google Chrome, Firefox, Edge and Brave.Why based on Vim?
Contrary to what you may have heard, Vim is a fantastic text editor. Vim emphasizes good typing practices by leveraging the keys located around the home row. The home row (F and J) is the most efficient place to place of your fingers causing less muscular stress and reduced arm movement. Vimium brings these concepts to the browser, transforming the traditional point-click browsing experience into productivity through the use of the keyboard.Installing Vimium
Installing Vimium is very simple. Just open the app store for your browser and click Add extension (or equivalent) button on the extension page. Google Chrome users check this page, Firefox users can find Vimium here.Using Vimium
With Vimium installed, let's start with the basics. The most essential shortcuts are:- f: pressing f will make Vimium highlight all hyperlinks. Entering the key opens the link on the same tab
- F: same as f but opens on another tab
- x: close the current tab
- j: scroll down
- k: scroll up
- d: scroll down half a page
- u: scroll up half a page
- gg: scroll to top of the page
- G: scroll to bottom of the page
- H: go to the previous page
- L: go the the next page
- b: open a bookmark
- /: search
Managing Tabs
Vimium can also manage your tabs. The most used commands are:- x: close the current tab
- F + link: opens link in another tab
- J: previous tab
- K: next tab
- g<num>: goes to tab <num>
- t: create new tab
- yt: duplicate current tab
- X: undo close tab
Getting Help
With Vimium installed, press ? to view the default shortcuts. You should see a screen like this:A simple example
So let's do a simple example if possible, by just using the keyboard. With Vimium installed, open its GitHub page and press f. You should see:As you can realize, all the yellow boxes contain letters inside. Typing them will tell the browser to click those links. For example, if I pressed S, I'd be taken to the link that here points to on the same tab. Need to continue working? Just open a new tab and go from there. Change tabs with J or K (uppercase), close with x, rinse and repeat.
Advanced Features
As previously said, Vimium is also highly configurable. Because it's out of the scope of this post, will simply point you to the official configuration. There's a lot more there and once you get used with the tool you'll probably want to explore and customize it to your needs.Conclusion
On this post we explained why using Vimium may yield good results by increasing your productivity and reducing your fatigue. I hope you are excited to try it out. If you want to learn other productivity hacks, check the Ranger file manager and the Vim text editor. Together with Vimium, these tools will make your workflow way more productive.See Also
- Microservices in ASP.NET
- My journey to 1 million articles read
- Why I use Fedora
- How I fell in love with i3
- Windows Subsystem for Linux, the best way to learn Linux on Windows
- Creating a Ubuntu Desktop instance on Azure
- Copying data between Azure databases in 3 easy steps
- Building and Running ASP.NET Core apps on Linux